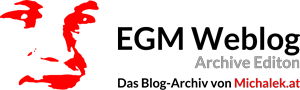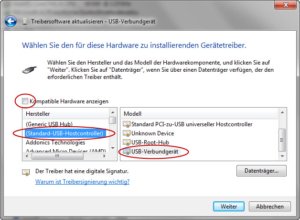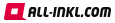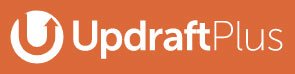Nach knapp zweieinhalb Jahren hat mein Laptop vor einigen Tagen damit begonnen, beim Hochfahren grüne Streifen am Bildschirm anzuzeigen und sich kurz darauf mit einem Bluescreen zu verabschieden. Nun hab ich bereits zwei Vaio-Laptops durch den Grafikchip-Serienfehler der verbauten nVidia-Bausteine verloren, denn der Vorgänger ist ebenfalls exakt so gestorben. Ein Ersatz musste her, und zwar flott. Meine Wunsch-Eckdaten waren nicht allzu sensationell: wieder ein Bildschirm von etwa 15”-16”, 500 GB Festplatte, 4 GB Hauptspeicher, spieletauglicher Grafikchip (nicht mehr von nVidia) mit eigenem Speicher (wenn schon, denn schon ;-), Bluetooth, WLAN, evtl ein SD-Kartenleser und ein brauchbares Display waren gefragt. Wenn man jedoch mit den Nachforschungen beginnt, ist es gar nicht so einfach, ein Gerät zu finden, dass diese Anforderungen erfüllt und bei irgendeinem Händler in oder um Wien auch tatsächlich exisitiert und prompt gekauft werden kann. Nach 6 Stunden Testberichten, Geizhals und Händlerwebsites (die teils erstaunlich schlecht gemacht sind!), reservierte ich mir in der Nacht auf Freitag – wieder einen Sony VAIO mit der zungenbrecherischen Typenbezeichnung VPCEB2Z1E (und KEINEM nVidia-Grafikchip) bei diTech, abzuholen am Freitag in der Filiale im 20. Bezirk, wo zwei Stück tatsächlich lagernd sein sollten. Und es trotz Reservierung nicht waren, als ich am nächsten Tag das Teil nachmittags holen wollte. Gab dann noch einen in Simmering, deshalb bin ich seit gestern abend wieder normal online. Dank meiner zahlreichen Weblog-Artikel zum Übersiedeln von Programmen und Einstellungen von einem Rechner auf den anderen ist der Umzug verblüffend flott über die Bühne gegangen.
Das Notebook ist wie gewohnt ein Mittelklasse-Arbeitstier und mit 949 Euro zwar kein Sonderangebot, aber bietet genug Gegenwert fürs Geld: gewohnt stabiles Gehäuse, angenehme Tastatur mit Nummernblock(!), trotz nur 15,5” Bildschirmdiagonale. Die Tastatur empfinde ich als sehr angenehm: die Tasten haben einen genauen Druckpunkt und sind klar voneinander getrennt (sog. “Chiclet-Tastatur”). Dadurch schaffe selbst ich es, in einem vernünftigen Tempo zu schreiben, denn das Zehnfingersystem hab ich ja bekanntlich nie so wirklich ernsthaft gelernt. Die Kritikpunkte, die ich am Vorgänger auszusetzen hatte, gibts natürlich auch wieder: USB-Anschlüsse gehörten IMHO an die Rückseite eines Laptops und nicht rechts, wo der Großteil der Anwender eine Maus liegen haben wird. Wenigstens sind es nun insgesamt 4 Stück, wenn man den kombinierten eSATA/USB-Anschluss an der linken Seite dazuzählt. Enttäuscht hat mich das Display etwas, denn ich hab den Eindruck, dass es im direkten Vergleich zum Vorgänger FZ21S weniger gleichmäßig ausgeleuchtet ist und definitv weitaus größere Kontrast- und Farbunterschiede hat, je nachdem aus welchem Winkel man draufschaut. Gekrönt durch die hochglänzende Spiegeloberfläche wird voraussichtlich ein Arbeiten an der frischen Luft praktisch nicht möglich sein. Als Betriebssystem ist Windows 7 in der 64-Bit-Version mit an Bord (und bereits im Preis inkludiert!), das man erst einmal mühsam von allerlei Crapware befreien, um damit arbeiten zu können. Meine Befürchtung, dass sich viele Programme nicht mit dem 64-Bit-System vertragen könnten, hat sich gottseidank nicht erfüllt. Alles ließ sich bisher problemlos installieren und läuft soweit einwandfrei. Für alle Fälle kommt noch eine Virtualisierungssoftware drauf, mit der man ggf. ein 32-Bit-System laufen lassen kann.